
オンライン会議室ツール、Zoomの使い方
Zoomとは、アメリカで作られたオンライン会議用のソフトウェアです。会議に参加するだけなら、ソフトウェアの インストールだけで、登録(サイン・アップ)しなくても使えます。ここでは、会議に招待された人がどのように操作するかの説明をします。 Zoomは2020年4月頃に急激なユーザー増加により数々のセキュリティーに関する問題が生じましたが、ほとんどすべてが修正されています。現在は、 ほぼ問題などが報告されていませんので、安心してお使いください。加えて、こちらもお客様のプライバシーには厳重に配慮しています。まず、Eメールが送られます。
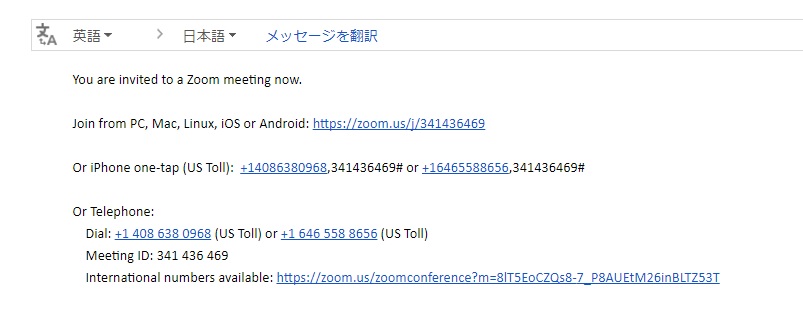
一番最初に表示されているURLをクリックしてください。(ブラウザが自動的に
開いて、Zoomの起動ソフトウェアがダウンロードされますが、接続に時間がかかるなどのトラブルを防ぐために、あらかじめ最新のZoomのインストールをおすすめします)
上のミーティングのURL、例えば、https://zoom.us/j/341436469、の最後にある9桁の番号がミーティングIDになります。お客様のご都合
で通信が切れたり、電池が切れたりなどで、コンピュータがシャットダウンした場合は、同じ、URL(ID)で再参加することが
できます。(ここで使われているID番号は一例で、毎回変わるものですのでご注意ください)
ミーティングの参加
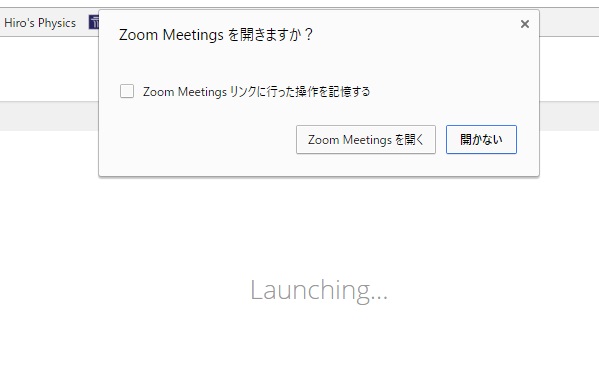
画面の表示はブラウザの種類によって変わるかもしれませんが、ミーティングへの参加を聞かれれば、参加の意向
を支持するボタンをクリックしてください。
Zoomのサポートによれば、ウェブブラウザのChromeを通しては、レコーディング(録画)ができないこともあるようです。ブラウザによる
トラブルを回避したい場合は、「最新のZoomをインストール」することをおすすめします。
または、他のブラウザをお使いください。
会議のオーディオ設定
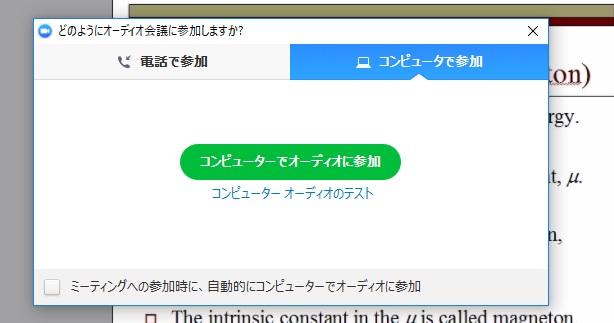
次に出る選択肢では、「コンピュータでオーディオに参加」をクリックしてください。
会議室の参加が開始されます
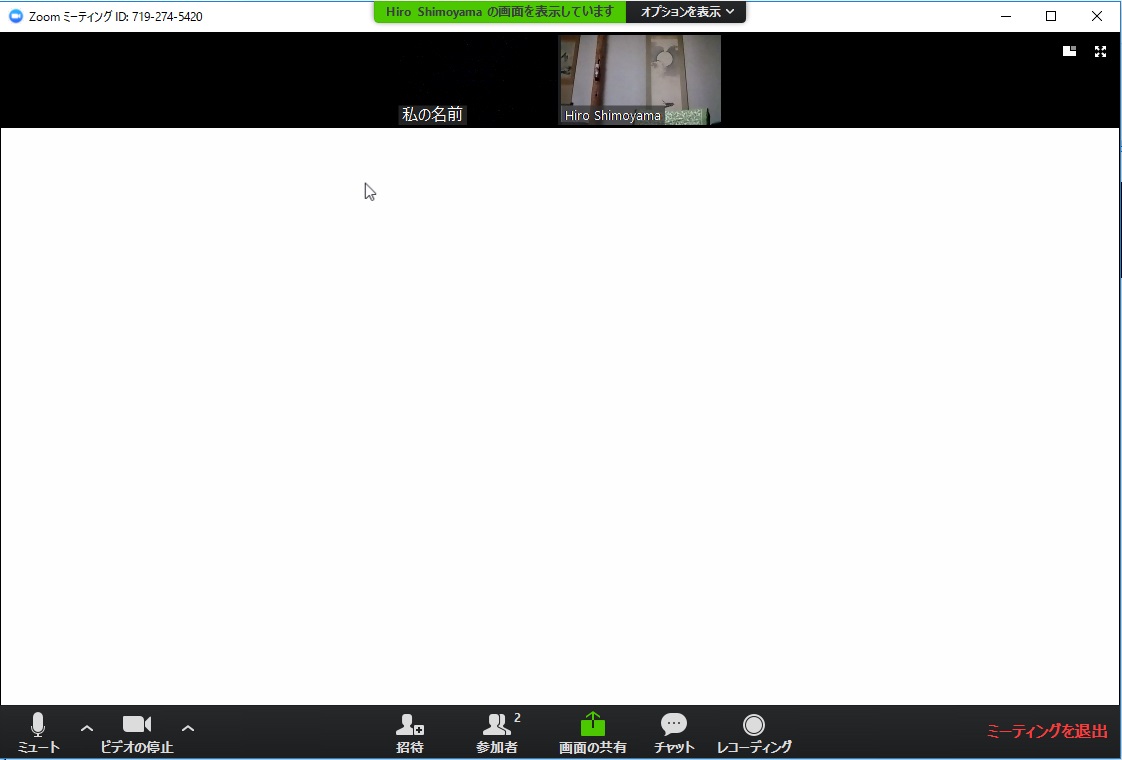
これは、会議のホストが選択した画面が共有されます。この絵では、ホワイトボードを選択していますが、ウェブページ、
PDFなどのファイル、コンピュータのデスクトップも共有できます。上の方にある、「オプションの表示」では、
全画面か縮小画面かも選択できます。
参加者もホストのボードに書き込めます
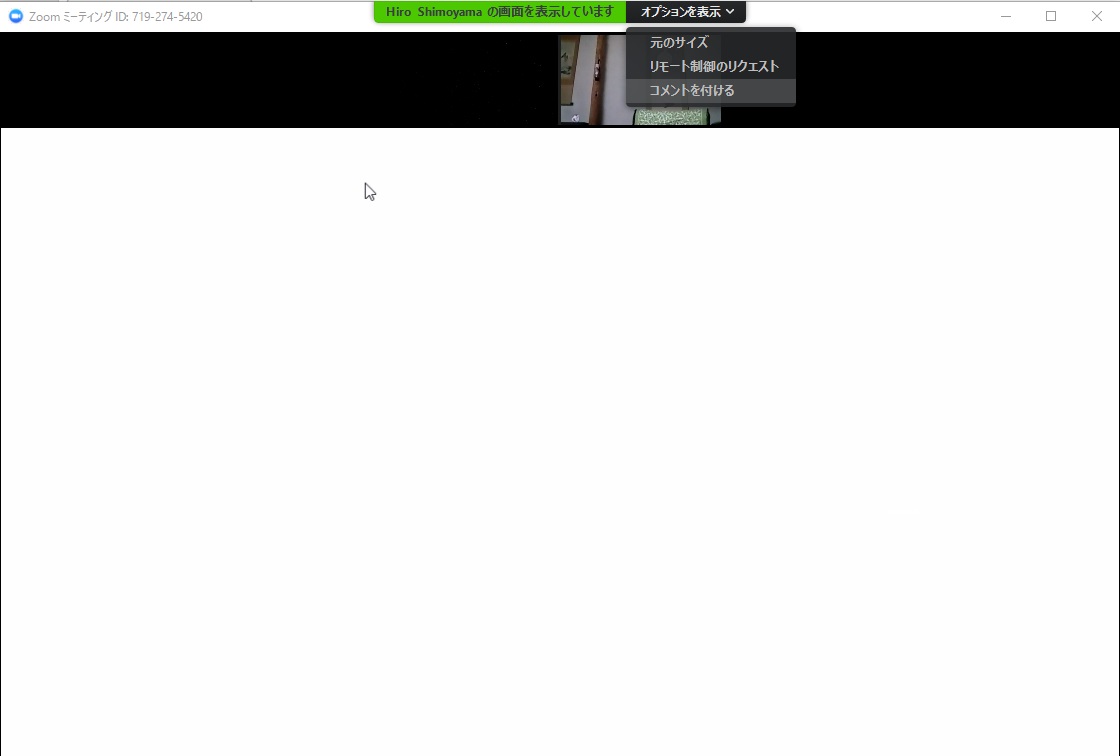
「オプションの表示」から「コメントを付ける」を選ぶと、参加者もデスクトップやホワイトボードに書き込めます。
マイクやスピーカーに不具合がある場合
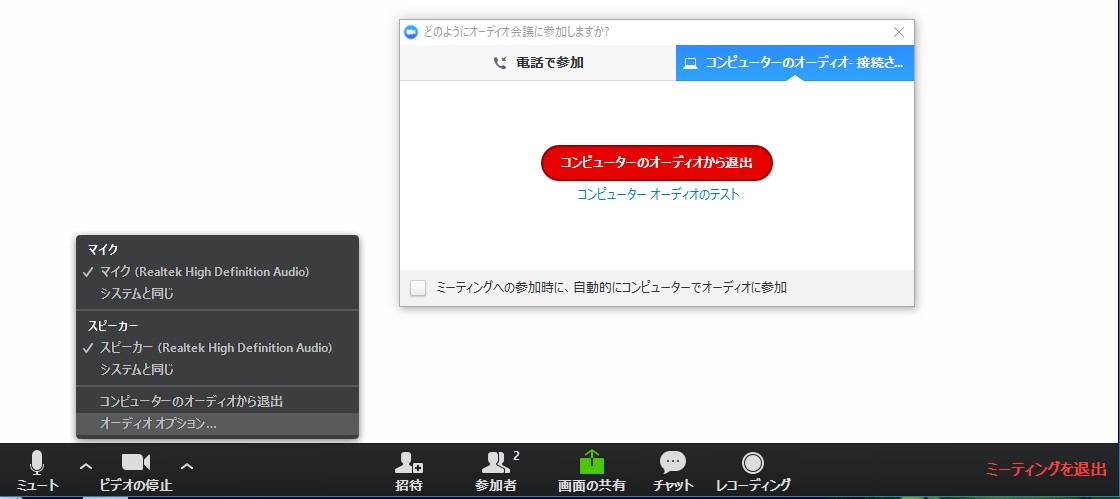
左下にある「ミュート」と書かれたマイクのアイコンのすぐ右の矢印 ^ をクリックして、一番下の「オーディオオプション」
を選択します。そうすると、「どのようにオーディオ会議に参加しますか?」というポップアップが出てきます。そこで、青色で
書かれた「コンピュータオーディオのテスト」をクリックします。
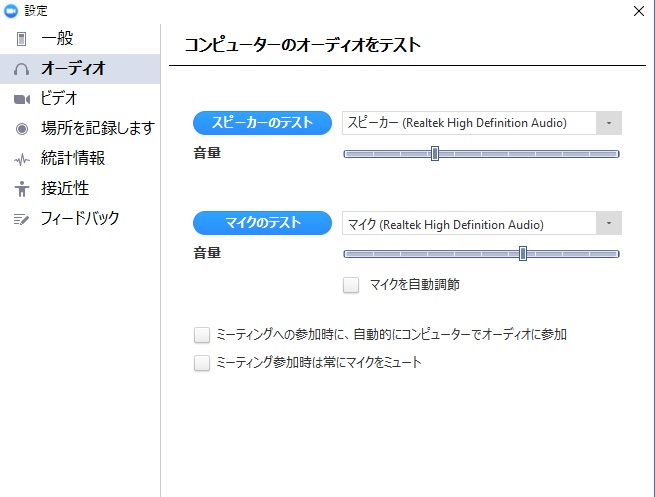
ここで、スピーカーとマイクの音量、デバイスを選択できます。選んだあと、テストしてみましょう。
聞こえないようであれば、選択しなおしてみて下さい。
これで準備は終わりました
基本的にホストの主導で講義が行われます。必要に応じて音声、もしくは、チャットで質問してください。場合によっては、
ホワイトボードなどに書き込んでも良いと思います。それでは、講義や質疑応答を楽しんでください。
また、ミーティングを終わる時は、右下にある、赤色で書かれた「ミーティングを退出する」をクリックします。
デフォルトでは、Zoomがフルスクリーンになっております。フルスクリーンを解除してご自身のコンピュータ
を操作する必要がある場合は、「ESC」キー(キーボードの左上にあるエスケープキー)を押してください。
講義を録画する場合
タブレットとスマートフォンでは録画はできないようになっています。パソコンをお使いください。
まず、録画のボタンを確認します。下のメニューバーの右側に「レコーディング」とあります。
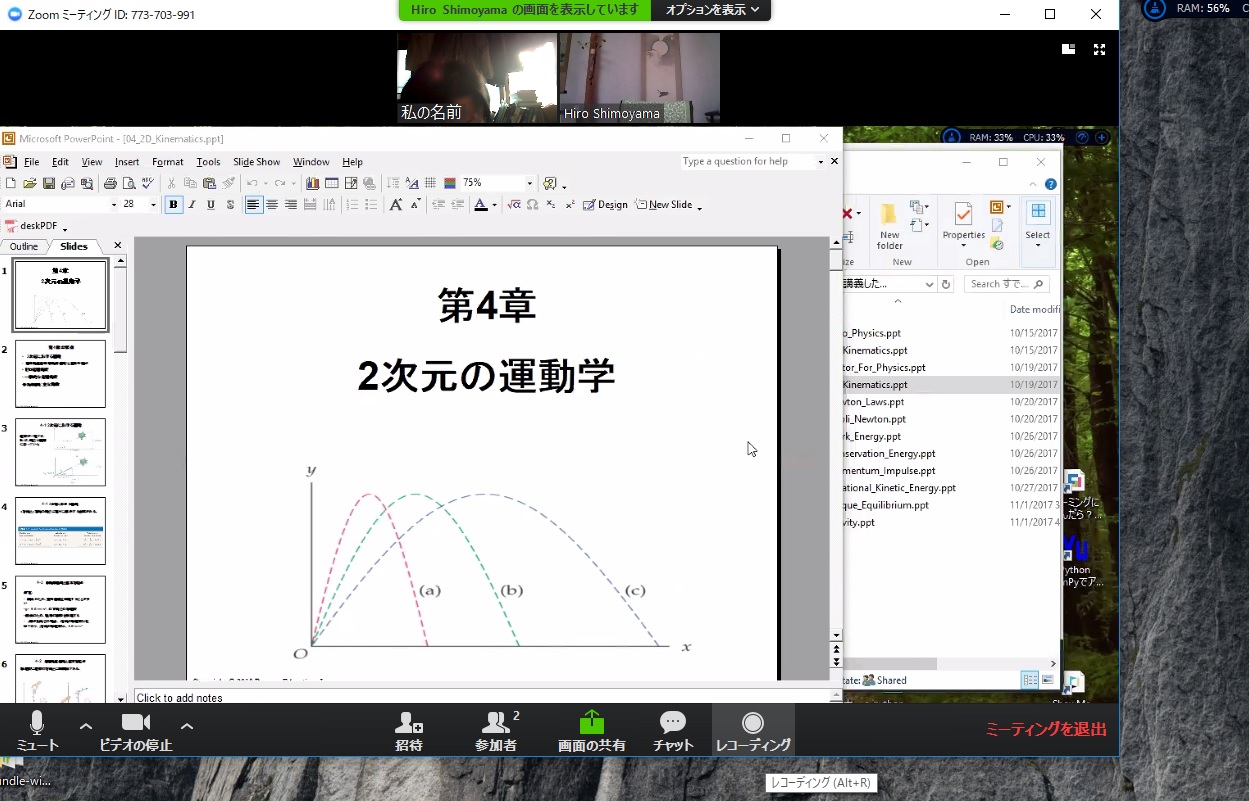
ただし、ホストの許可が必要になりますので、口頭、もしくは、チャットで許可をもらいます。
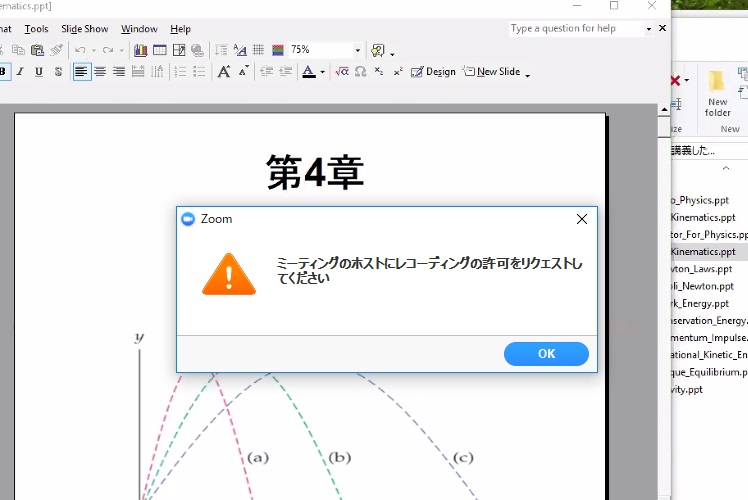
ホストは、手動で参加者の画像を右クリックでメニューを表示して、許可を選択します。(下の絵は、ホスト側の画面になります)
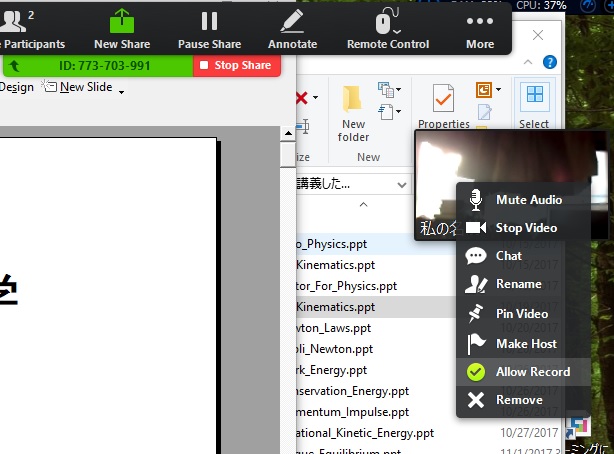
許可されれば、「レコーディング」のボタンをクリックします。緑色背景のID番号の隣に赤のインディケータが点灯すれば、
録画されていることになります。また、停止や一時停止は手動で行えます。ミーティングが終了すれば自動的に
録画は終了します。
終了後、自身のコンピュータの「ドキュメント」のフォルダーに行き、「Zoom」のフォルダーをダブルクリック、今日の日付が記録されている
フォルダーを開きます。そうすると、下図のようなファイルがあるので、指示通り、ダブルクリックします。
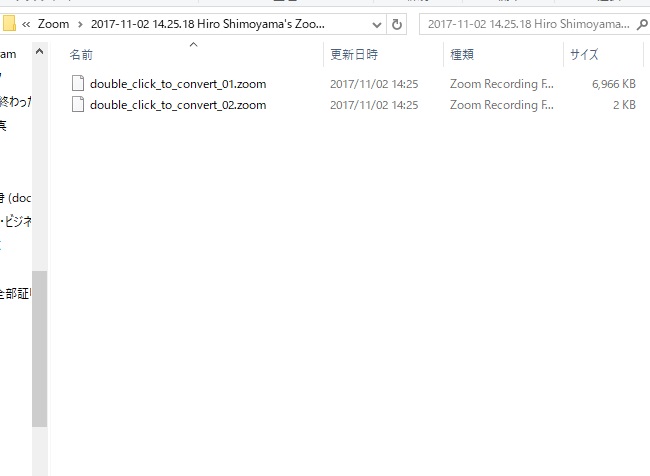
その後、フォルダーに拡張子が「mp4」など、映像や音声ファイルが作られます。これらをダブルクリックすると、録画
された講義を見ることができます。
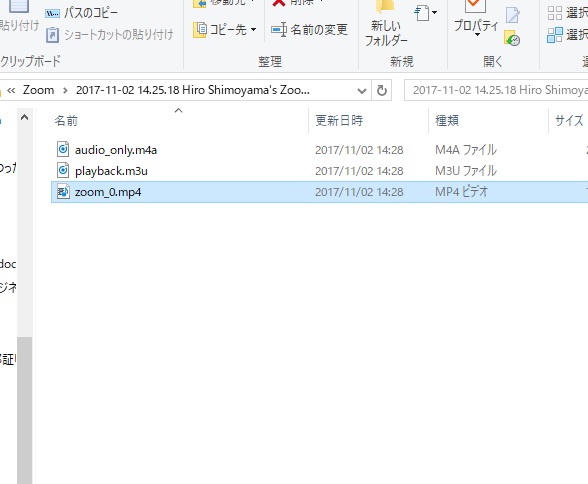
ただ、映像ファイルは、時間が長いほど大きくなるので注意しましょう。大体1~2時間で数百メガバイトの映像ファイルになりますが、累積すると数ギガ、数十ギガの大きさになる
ため、現在お使いのパソコンの容量によっては、外付けハードディスクなど用意することをおすすめします。
Zoomに関するその他の注意
接続が悪くなる場合
ネットへの接続スピードが遅かったり、不安定であれば、なかなか接続できなかったり、途中で止まったりということがあります。
もし可能であれば、有線でつなげることをおすすめしますが、無線の場合でも、なるべく信号が強い場所で、受講されるようにすると
良いと思います。また、お使いのコンピュータのオペレーティングシステムを未更新のままにして置くのも、通信スピードや接続などに問題を
引き起こす原因になります。講義を受ける前に、最新の状態になっているかどうか、ご確認をお願いします。
Zoomのプログラムやブラウザーも最新のものを
場合によっては、レコーディングのボタンがないなどのトラブルがあります。古いブラウザや特定ソフト(Chromeなど)を使っているとサポートされていない場合が
あるようです。また、このようなトラブルを未然に防ぐためにZoomの最新のプログラムをインストールすることもおすすめします。
ダウンロードは、こちらからどうぞ。https://zoom.us/download
できる限りビデオカメラをご用意ください
講義の際は、お客様のお顔が見えるように、ビデオカメラが付いているコンピュータを使っていただけるとありがたいです。
こちらといたしましては、表情からどれだけご理解されているか、メモを取っている最中は、間を取ったりと、教えるために
重要な情報を得られるので、ご協力をお願い申し上げます。
Zoomに関するご質問はこちら